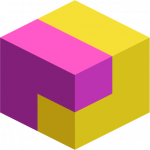Assets
Asset Documents
Each asset in AMSDeck, the asset management software, can have its own set of documents uploaded in the Documents section, ensuring all relevant files are stored in one place for easy access.
The Asset Documents page is accessed by first visiting the Asset by clicking on its Custom ID from the Dashboard and then clicking on the Documents option from the Asset Menu.
Documents may serve different purposes —
- Legal documents such as warranties, insurance policies, or contracts that define ownership, coverage, and terms.
- Administrative records like invoices, purchase orders, or depreciation reports that help track asset costs and transactions.
- User guides and manuals providing instructions, troubleshooting steps, and best practices for proper asset usage and maintenance.
By consolidating these files within AMS, organizations can streamline documentation, ensure compliance, and maintain a complete historical record of each asset.
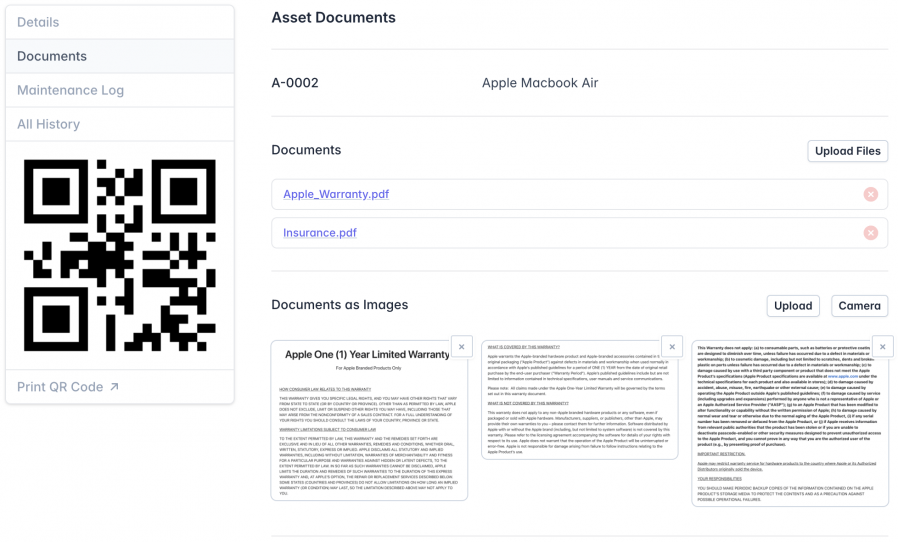
Documents can be —
- Uploaded as files from your drive
- Uploaded as images from your drive
- Captured photos using the camera for real-time documentation
Uploaded as files
Uploaded documents can be in the following formats:
- PDF (.pdf)
- Word Documents (.doc, .docx)
- Excel Spreadsheets (.xls, .xlsx)
- Text Files (.txt)
Uploaded as images
Uploaded images can be in the following formats:
- JPG
- PNG
- GIF
- WEBP
Captured photos using the camera
You can use your device's camera (laptop, mobile, or webcam) to capture photos of your documents. This provides a quick and convenient way to digitize them.
Quick tip: After uploading documents as images or capturing a photo, click on the thumbnail to zoom in and view details more clearly.
Next: Learn about servicing details of the asset in Asset Maintenance